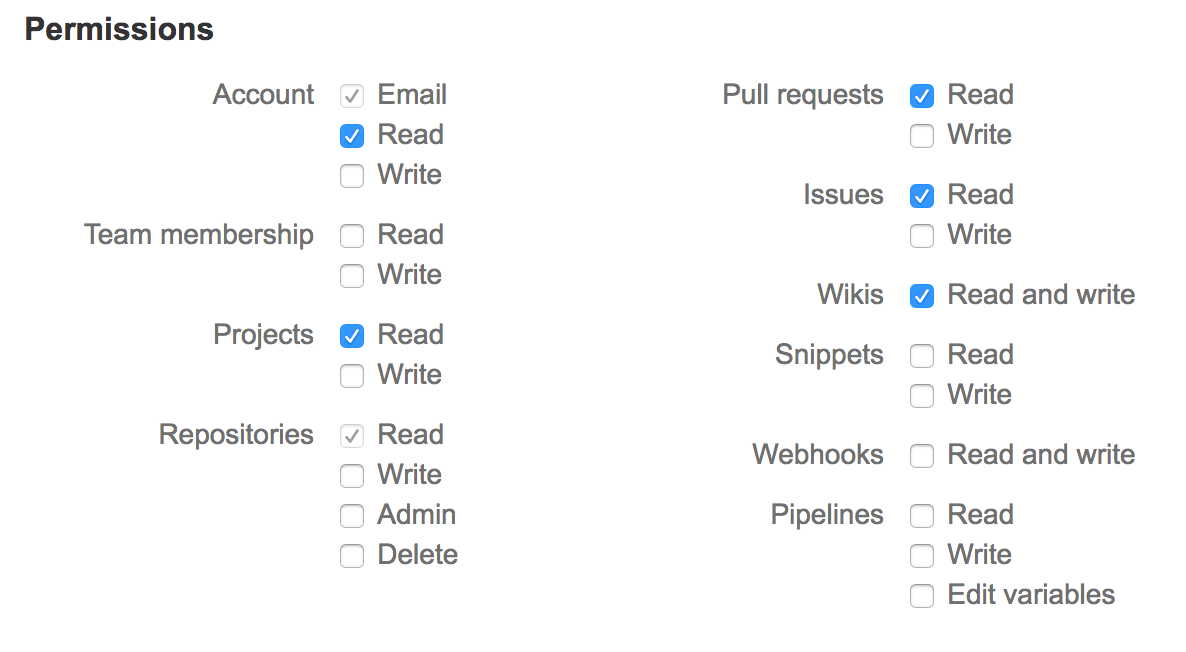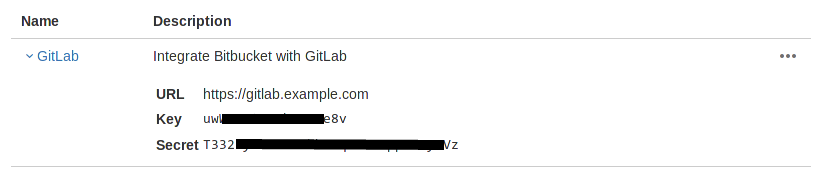Integrate your GitLab server with Bitbucket
Import projects from Bitbucket.org and login to your GitLab instance with your Bitbucket.org account.
Overview
You can set up Bitbucket.org as an OAuth2 provider so that you can use your credentials to authenticate into GitLab or import your projects from Bitbucket.org.
- To use Bitbucket.org as an OmniAuth provider, follow the Bitbucket OmniAuth provider section.
- To import projects from Bitbucket, follow both the Bitbucket OmniAuth provider and Bitbucket project import sections.
Bitbucket OmniAuth provider
Note: GitLab 8.15 significantly simplified the way to integrate Bitbucket.org with GitLab. You are encouraged to upgrade your GitLab instance if you haven't done already. If you're using GitLab 8.14 and below, use the previous integration docs.
To enable the Bitbucket OmniAuth provider you must register your application with Bitbucket.org. Bitbucket will generate an application ID and secret key for you to use.
- Sign in to Bitbucket.org.
- Navigate to your individual user settings (Bitbucket settings) or a team's settings (Manage team), depending on how you want the application registered. It does not matter if the application is registered as an individual or a team, that is entirely up to you.
- Select OAuth in the left menu under "Access Management".
- Select Add consumer.
-
Provide the required details:
Item Description Name This can be anything. Consider something like <Organization>'s GitLabor<Your Name>'s GitLabor something else descriptive.Application description Fill this in if you wish. Callback URL The URL to your GitLab installation, e.g., https://gitlab.example.com.URL The URL to your GitLab installation, e.g., https://gitlab.example.com.NOTE: Starting in GitLab 8.15, you MUST specify a callback URL, or you will see an "Invalid redirect_uri" message. For more details, see the Bitbucket documentation.
And grant at least the following permissions:
Account: Email, Read Repositories: Read Pull Requests: Read Issues: Read Wiki: Read and Write Select Save.
-
Select your newly created OAuth consumer and you should now see a Key and Secret in the list of OAuth customers. Keep this page open as you continue the configuration.
-
On your GitLab server, open the configuration file:
# For Omnibus packages sudo editor /etc/gitlab/gitlab.rb # For installations from source sudo -u git -H editor /home/git/gitlab/config/gitlab.yml Follow the Initial OmniAuth Configuration for initial settings.
-
Add the Bitbucket provider configuration:
For Omnibus packages:
gitlab_rails['omniauth_providers'] = [ { "name" => "bitbucket", "app_id" => "BITBUCKET_APP_KEY", "app_secret" => "BITBUCKET_APP_SECRET", "url" => "https://bitbucket.org/" } ]For installations from source:
- { name: 'bitbucket', app_id: 'BITBUCKET_APP_KEY', app_secret: 'BITBUCKET_APP_SECRET', url: 'https://bitbucket.org/' }
Where
BITBUCKET_APP_KEYis the Key andBITBUCKET_APP_SECRETthe Secret from the Bitbucket application page. Save the configuration file.
Reconfigure or restart GitLab for the changes to take effect if you installed GitLab via Omnibus or from source respectively.
On the sign in page there should now be a Bitbucket icon below the regular sign in form. Click the icon to begin the authentication process. Bitbucket will ask the user to sign in and authorize the GitLab application. If everything goes well, the user will be returned to GitLab and will be signed in.
Bitbucket project import
Once the above configuration is set up, you can use Bitbucket to sign into GitLab and start importing your projects.